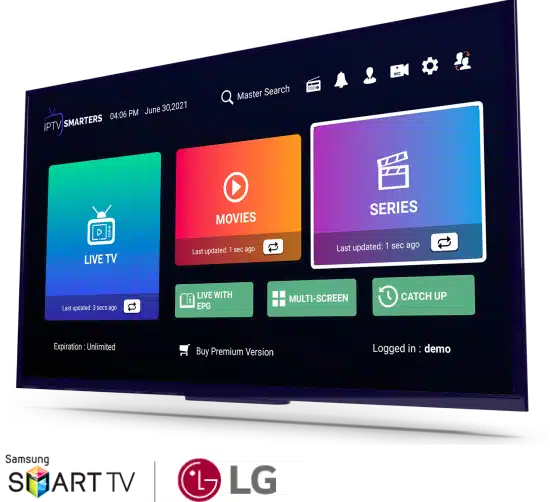
Are you looking to enhance your Firestick experience by accessing a wide range of live TV and on-demand content? Installing an IPTV APK on your Firestick is the answer. This step-by-step guide will walk you through the process of setting up IPTV on your Firestick, whether you’re a beginner or a seasoned user.
Key Takeaways:
-
- Installing an IP TV APK on Firestick allows you to enjoy a diverse selection of live TV channels and on-demand content.
-
- Make sure your Firestick is prepared for IP TV usage by enabling app installations from unknown sources.
-
- Explore popular Firestick IP TV services and download the IPTV APK onto your Firestick device.
-
- Configure your IP TV subscription on Firestick to access your favorite live TV channels and on-demand content.
-
- Learn troubleshooting tips and useful advice to optimize your Firestick IP TV streaming experience.
Setting Up Firestick for IP TV
Before you can enjoy the wide range of live TV and on-demand content through IP TV on your Firestick, it’s essential to prepare your device for IP TV usage. In this section, we will guide you through the process of setting up your Firestick, enabling app installations from unknown sources, introducing you to popular Firestick IPTV services, and demonstrating how to download the IP TV APK onto your Firestick device.
Enabling App Installations from Unknown Sources
To install third-party IP TV apps on your Firestick, you need to enable app installations from unknown sources. Here’s how:
-
- From the home screen of your Firestick, navigate to Settings.
-
- Select My Fire TV or Device (depending on your Firestick version).
-
- Choose Developer Options and then toggle on Apps from Unknown Sources.
-
- When prompted, confirm your selection by selecting Turn On. Your Firestick is now ready to install IP TV apps.
Popular Firestick IP TV Services
There are several popular Firestick IP TV services that provide access to a wide range of channels and on-demand content. Here are a few notable options:
IPTVPREMIUMELITE: IPTVPREMIUMELITE offers thousands of live TV channels and an extensive library of on-demand content.
Exemple : https://iptvpremiumelite.com/
IP TVPREMIUMELITE: IPTVPREMIUMELITE is known for its diverse channel selection and user-friendly interface.
IP TVPREMIUMELITE: IPTVPREMIUMELITE provides high-quality streaming and a seamless IP TV experience.
Downloading the IP TV APK on Firestick
Once you have enabled app installations from unknown sources and chosen a Firestick IP TV service, you need to download the IP TV APK onto your device. Follow these steps:
-
- Launch the Amazon Appstore on your Firestick.
-
- Search for the IP TV app you wish to install (e.g., IP TV App X).
-
- Select the IP TV app from the search results.
-
- Click on the Download or Get button to start the installation process.
-
- Wait for the app to download and install on your Firestick. Once completed, you can find the app in your app library.
| Firestick IP TV App Installation Steps | Firestick IP TV Services | IP TV APK Download |
|---|---|---|
| Enable app installations from unknown sources | Explore popular Firestick IP TV services | Download the IP TV APK onto your Firestick |
| Choose a reliable Firestick IP TV service | Compare features and channel offerings | Search for the desired IP TV app on the Amazon Appstore |
| Configure your Firestick for IP TV usage | Select the service that best suits your preferences | Click on the Download or Get button to install the app |
With your Firestick now prepared for IP TV usage, you can proceed to the next section to learn how to configure your IP TV subscription on your Firestick device.
Configuring IP TV Subscription on Firestick
Now that your Firestick is ready for IP TV, it’s time to configure your IP TV subscription. By setting up your IP TV subscription on your Firestick, you can gain access to your favorite live TV channels and on-demand content right from your device.
To begin the setup process, follow the steps below:
-
- Step 1: Launch the IP TV app on your Firestick.
-
- Step 2: Locate the settings or preferences section within the app.
-
- Step 3: Look for an option to enter your IP TV subscription details. This is usually labeled as “Subscription” or “Account Settings”.
-
- Step 4: Enter the required information for your IP TV subscription. This typically includes your username, password, and any other relevant details provided by your IP TV service provider.
-
- Step 5: Save the settings and exit the configuration menu.
Once you’ve completed these steps, you should now be able to access your IP TV channels and content through the app on your Firestick. To navigate the IP TV app, use the on-screen menus or remote control to select channels, browse categories, and view your favorite shows.
Remember to ensure you have a stable internet connection for optimal streaming performance. Enjoy your IP TV subscription and the wide range of entertainment options it provides!
IP TV Subscription Configuration Example
| Field | Example |
|---|---|
| Username | johndoe123 |
| Password | UVIUGIK |
| Server URL | https://iptvpremiumelite.com/ |
| Subscription Type | Standard |
Use the example table above as a reference for the configuration fields you may encounter during the IP TV subscription setup process. Your specific details will be provided by your IP TV service provider.
Troubleshooting and Tips for Firestick IP TV
Using IP TV on your Firestick can provide you with access to a wide range of live TV channels and on-demand content. However, there may be times when you encounter issues or have questions about your IP TV experience. To ensure a smooth streaming experience, here are some troubleshooting tips and helpful advice:
Troubleshooting
-
- Buffering issues:
-
- Freezing problems:
-
- Audio/video syncing problems:
If you experience buffering issues while streaming IP TV on your Firestick, there are a few steps you can take to improve the performance. First, make sure your internet connection is stable and fast enough to support streaming. You can also try clearing the cache of the IP TV app or restarting your Firestick device. Additionally, connecting your Firestick to an Ethernet cable instead of relying on Wi-Fi can help eliminate buffering problems.
If your IP TV stream freezes frequently, it could be due to a weak or unreliable internet connection. Try moving your Firestick closer to your Wi-Fi router or consider using a Wi-Fi extender to improve signal strength. Updating your Firestick’s software and the IP TV app to the latest versions can also help resolve freezing issues.
Audio/video syncing problems occur when the audio and video streams are not in sync. This can be frustrating while watching your favorite shows or movies. To fix this, try restarting your Firestick device and the IP TV app. If the problem persists, check the audio and video settings on your Firestick and make sure they are properly configured.
Tips for Firestick IP TV
-
- Optimize your Firestick’s performance:
-
- Explore different IP TV services:
-
- Use a VPN for privacy and security:
To optimize your Firestick for IP TV usage, consider clearing the cache of unused apps to free up storage space. You can also disable any unnecessary background processes or services to improve performance. Furthermore, regularly updating your Firestick’s software can ensure you have the latest features and bug fixes.
There are various IP TV services available for Firestick users. Take the time to explore different options and choose the one that best suits your needs. Read reviews, compare features, and consider factors such as channel selection, pricing, and customer support before making a decision.
Using a VPN (Virtual Private Network) while streaming IP TV on your Firestick can enhance your privacy and security. A VPN creates a secure connection between your device and the IPTV server, protecting your personal information from potential threats. It also allows you to bypass geographical restrictions and access content from different regions.
By following these troubleshooting tips and implementing the suggested tips for Firestick IP TV usage, you can enjoy a seamless streaming experience and make the most out of your Firestick device.
Conclusion
By following the step-by-step instructions in this guide, you have successfully installed an IPTV APK on your Firestick, unlocking a world of live TV channels and on-demand content. Now, you can enjoy your favorite shows, movies, and sports events right from the comfort of your Firestick device.
Remember to ensure that you have a reliable internet connection for optimal streaming performance. A stable connection will help prevent buffering and ensure a seamless IP TV experience.
Whether you’re a cord-cutter, a sports enthusiast, or simply looking for more entertainment options, IPTV on Firestick offers a convenient and accessible way to access a wide range of content. Happy streaming!
FAQ
How do I install an IP TV APK on my Firestick?
To install an IP TV APK on your Firestick, you can follow these steps: 1. Go to the home screen of your Firestick and navigate to “Settings”. 2. Scroll to the right and select “My Fire TV” or “Device”. 3. Choose “Developer Options”. 4. Turn on the “Apps from Unknown Sources” option. 5. Return to the home screen and search for the “Downloader” app. 6. Install and open the “Downloader” app. 7. In the URL field, enter the download link for the IP TV APK. 8. Once downloaded, open the IP TV APK file and proceed with the installation process. 9. After installation, you can access the IP TV app from your Firestick’s home screen.
How do I set up my Firestick for IP TV?
Before installing an IP TV app on your Firestick, you need to prepare your device by enabling app installations from unknown sources. Here’s how: 1. On the Firestick home screen, go to “Settings”. 2. Navigate to “My Fire TV” or “Device” and select it. 3. Choose “Developer Options”. 4. Turn on the “Apps from Unknown Sources” option. 5. Once enabled, you can proceed with installing IPTV apps on your Firestick.
Where can I find IPTV services for my Firestick?
There are several popular IPTV services available for Firestick. Some of the recommended options include: 1. Area 51 IP TV 2. Players Klub IP TV 3. Eternal TV 4. Sapphire Secure IP TV 5. Beast TV 6. Sportz TV IP TV You can find more information about these services and their subscription plans on their respective websites.
How can I download an IP TV APK file on my Firestick?
To download an IP TV APK file on your Firestick, follow these steps: 1. On the Firestick home screen, go to “Search” and type in “Downloader”. 2. Select and install the “Downloader” app. 3. Open the “Downloader” app. 4. In the URL field, enter the download link for the IP TV APK file. 5. Wait for the download to complete. 6. Once downloaded, open the IP TV APK file and follow the on-screen instructions to install it on your Firestick.
How do I configure my IP TV subscription on my Firestick?
To configure your IP TV subscription on your Firestick, follow these steps: 1. Install the IP TV app on your Firestick from the Amazon App Store or using the APK file. 2. Launch the IP TV app. 3. Navigate to the settings or preferences section within the app. 4. Enter your IPTV subscription details, including the M3U URL or playlist file. 5. Save the settings. 6. Return to the home screen of the IPTV app and enjoy your IP TV channels and content.
What should I do if I encounter issues while using IP TV on my Firestick?
If you encounter any issues while using IP TV on your Firestick, try the following troubleshooting tips: 1. Check your internet connection for stability. 2. Restart your Firestick and IPTV app. 3. Clear cache and data of the IP TV app. 4. Ensure your IP TV subscription is active and valid. 5. Contact your IP TV service provider for further assistance.
Do you have any tips to optimize my Firestick for IP TV?
Yes, here are some tips to optimize your Firestick for IP TV usage: 1. Use a wired Ethernet connection whenever possible for a more stable network connection. 2. Close any unused apps running in the background to free up system resources. 3. Regularly clear cache and data of your IP TV app. 4. Consider using a VPN to protect your online privacy and enhance streaming performance. 5. Keep your Firestick firmware and IP TV app updated to the latest versions
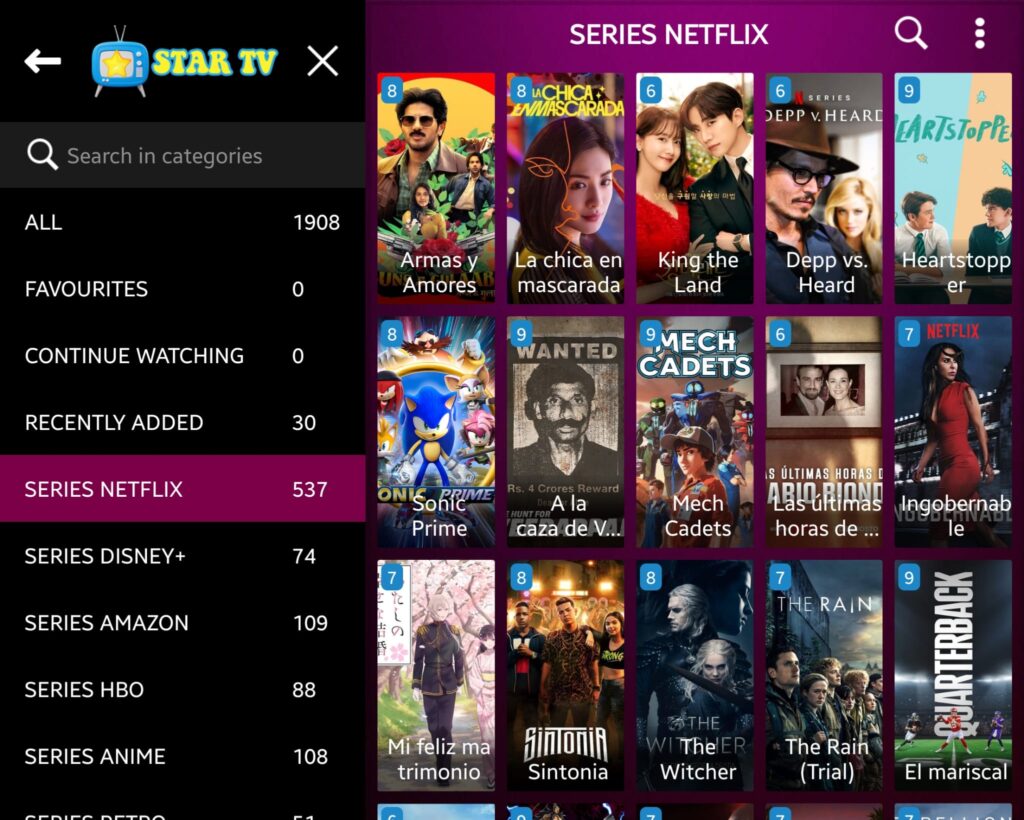
For Smart TV owners seeking to enjoy IPTV on their screens, casting IPTV Smarters Pro offers a convenient solution. Whether your Smart TV lacks native IPTV support or you simply prefer casting, this guide walks you through the process step by step.
What is IPTV Smarters Pro?
IPTV Smarters Pro is an application that enables users to watch live IPTV channels, Video on Demand (VOD), and more from their IPTV providers. Packed with features like a separate VOD section, TV catchup, and recording capabilities, it offers a seamless viewing experience across multiple devices.
How to Cast IPTV to Your Smart TV Using Smarters Pro
1. Ensure Chromecast Compatibility:
-
- If your Smart TV supports Chromecast, proceed to the next step.
-
- Otherwise, consider purchasing a Google Chromecast device for compatibility.
2. Connect to the Same Wi-Fi Network:
-
- Ensure that both your IPTV device (e.g., smartphone) and Smart TV are connected to the same home Wi-Fi network.
3. Open IPTV Smarters Pro:
-
- Launch the IPTV Smarters Pro app on your device.
4. Select a Live TV Channel:
-
- Choose a live TV channel within the IPTV Smarters Pro app.
5. Cast to Your Smart TV:
-
- Look for the Chromecast symbol (usually located in the top right-hand corner) within the IPTV Smarters Pro app.
-
- Tap on the Chromecast symbol to display a list of available casting devices on your home network.
-
- Select your Smart TV or Chromecast-enabled device from the list to initiate casting.
6. Enjoy IPTV on Your Smart TV:
-
- Once connected, your IPTV content will start casting to your Smart TV, providing a seamless viewing experience.
Troubleshooting Tips:
-
- If IPTV Smarters Pro fails to cast, consider using alternative casting methods such as Tivimate.
-
- For Android users, utilize the built-in screen mirroring feature to cast IPTV content to your Smart TV.
-
- iPhone or iPad users can download the Chromecast streamer app from the Apple App Store for casting functionality.
Using IPTV Smarters Pro on Samsung Smart TVs:
-
- Navigate to the Samsung Smart Hub on your TV.
-
- Search for “IPTV Smarters Pro” in the Samsung App Store.
-
- Download and install the app on your Samsung Smart TV.
-
- Follow the on-screen instructions to set up the app with your IPTV service provider.
Casting to Other Devices:
-
- Roku TV Device or Amazon Firestick: Download the IPTV Smarters Pro app on your Android device.
-
- Open the app and select the Chromecast symbol while watching an IPTV channel.
-
- Your chosen channel will be cast to your Smart TV for viewing.
Final Thoughts:
Casting IPTV content using IPTV Smarters Pro offers a seamless way to enjoy your favorite channels on the big screen. Whether using Chromecast-enabled devices or alternative methods, the process is straightforward and efficient, providing endless entertainment possibilities.
By structuring the guide into clear steps, addressing common troubleshooting issues, and providing device-specific instructions, users can easily follow along and successfully cast IPTV content to their Smart TVs using IPTV Smarters Pro.
